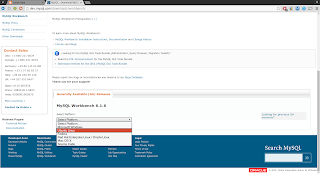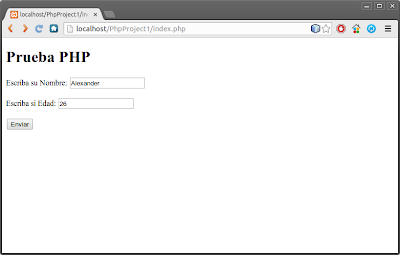Vamos a preparar el entorno para aprender a desarrollar PHP en Ubuntu, al usar este stick de programas, nos ahorramos trabajo en toda la configuración que esta lleva.
Y recordarles que esto esta recomendados solo para entornos de desarrollo y no para producción.
Vamos a la página de
Apache Friends y escargamos la version que necesitamos, yo use la versión 1.8.3-3 para 64 bits.
Obtendremos un archivo con el nombre xampp-linux-x64-1.8.3-3-installer.run
Ahora le damos permiso de ejecución, abrimos la terminal y navegamos hasta la carpeta donde esta, si lo tienen en la Carpeta Personal entonces es:
sudo chmod 755 xampp-linux-x64-1.8.3-3-installer.run
Ahora lo ejecutamos
sudo ./xampp-linux-x64-1.8.3-3-installer.run
Y nos aparece un asistente de instalación tipo Windows, elegimos la carpeta de instalación, se recomienda donde esta en /opt/lampp.
Terminada la instalación podemos iniciarlo con el comando lampp star y terminarlo con lampp stop
sudo /opt/lampp/lampp start
sudo /opt/lampp/lampp stop
sudo /opt/lampp/lampp restart
Tambien tenemos como opción un panel para iniciar los servicios individualmente y otras configuraciones.
sudo /opt/lampp/manager-linux-x64.run
Si aparece este error
Error importing pygtk2 and pygtk2-libglade
La solución es instalar la librería correspondiente:
sudo apt-get install python-glade2
Verificamos la instalación, con el XAMPP corriendo abrimos el navegador y escribimos localhost y nos aparecera la pagina local de XAMPP pidiendo un idioma para mostrar, elegimos español.
Vemos el estado de los servicios
Y vemos tambien phpMyAdmin
Para poder crear proyectos, tenemos que configurar la carpeta htdocs. Le damos permiso de escritura.
sudo chmod a+w /opt/lampp/htdocs
Ahora, creamos un enlace simbolico a una carpeta en nuestra home, para hacer mas fácil el acceso. Creamos una carpeta y le asignamos un nombre. Yo le pondre ProyectosPHP, ustedes escriban la que deseen.
sudo ln -s /opt/lampp/htdocs /home/usuario/ProyectosPhp
Ahora vamos a descargar
Netbeans, en este momento ya salio la versión 8, yo como ya tenia descargada la 7.4 instalare esa versión, solo deben de cambiar el nombre del archivo si instalan la 8.
Para Netbeans 7.4
chmod +x netbeans-7.4-linux.sh
Para Netbeans 8
chmod +x netbeans-8.0-linux.sh
Lo instalamos
Para Netbeans 7.4
sudo ./netbeans-7.4-linux.sh
Para Netbeans 8
sudo ./netbeans-8.0-linux.sh
Ahora iniciamos XAMPP y luego iniciamos Netbeans
En Netbeans nos vamos a Tools>Option>PHP
Le damos Activar PHP.
Creamos un Nuevo Proyecto>Php>PhpAplication y le damos Next
Ahora lo importante, en esta parte guardamos el proyecto en la carpeta ProyectosPhp>htdocs
Y les creara un proyecto básico de Php
En el index.php del proyecto creamos esta página con un formulario
<!DOCTYPE html>
<html>
<head>
<meta charset="UTF-8">
<title></title>
</head>
<body>
<h1>Prueba PHP</h1>
<form action="form.php" method="post">
<p>Escriba su Nombre: <input type="text" name="nombre" /></p>
<p>Escriba su Edad: <input type="text" name="edad" /></p>
<p><input type="submit" /></p>
</form>
</body>
</html>
Ahora en la carpeta Sources Files le damos click derecho y creamos una nueva pagina form.php y agregamos esto
Hola <?php echo htmlspecialchars($_POST['nombre']); ?>.
Usted tiene <?php echo (int)$_POST['edad']; ?> años.
Ejecutamos el proyecto (boton verde play) y tendremos esto:
Y tenemos nuestra pequeña aplicación funcionando. Ahora solo hace falta un café y empezar a programar.